ブログ(サイト)に投稿するための
記事を書いている時や、
PCがフリーズしてしまった場合など、
途中まで書いていた記事が、
消えてしまう事があります。
せっかく書いた記事が消える・・・
これほど、意気消沈する事は、
なかなかありません。
そんなトラブルを防ぐためにも、
データのバックアップは必須です。
WordPressで、
ブログ(サイト)を運営する際に、
バックアップを行ってくれるのが、
『BackWPup』という
プラグインです。
特徴や、使い方について、
詳しく、解説します。
BackWPupとは?

このプラグインは、
定期的なバックアップを、
自動で行ってくれます。
WordPressで、
ブログ(サイト)を運営する場合、
サーバー上、データベース上、
2つのバックアップが必要です。
ちなみに、
バックアップの保存場所は、
Googleドライブなどを
選ぶ事も出来るので便利です。
バックアップが行える内容ですが、
コンテンツ(記事)や、設定など、
全て、可能です。
なお、『BackWPup』は、
無料版と、有料版がありますが、
無料版は、
データを戻す機能が無いため、
その作業を、自分でする必要がありますが、
さほど難しいものではありませんので、
無料版で問題ありません。
ちなみに、有料版の料金体系は5種類で、
その差は、バックアップを取れるサイト数で、
機能面の違いはありません。
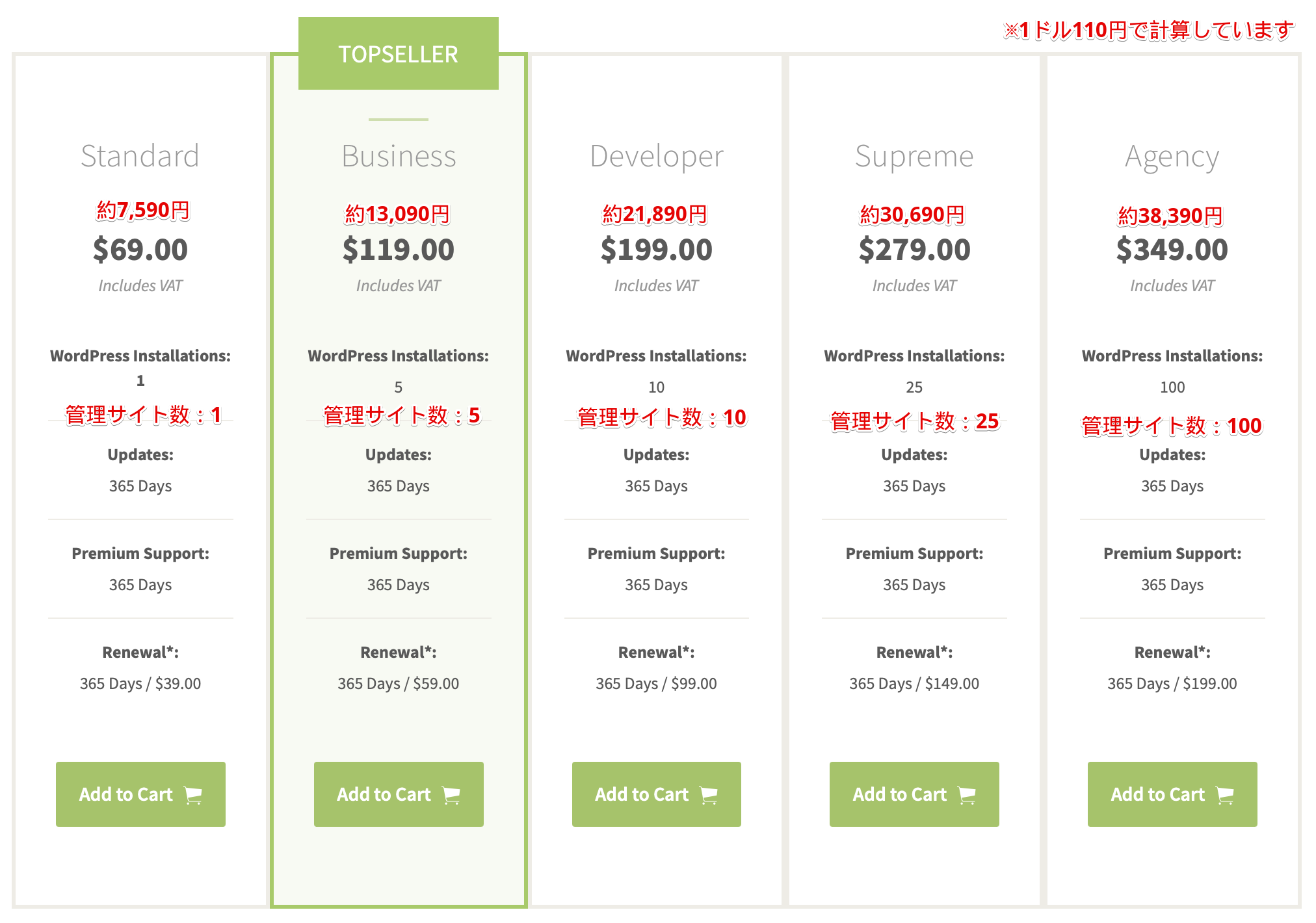
BackWPupを使う際の注意点
 このプラグインの良いところは、
このプラグインの良いところは、
自動的にバックアップを取ってくれる事ですが、
注意すべき点もあります。
デフォルト(初期設定)では、
午前3時に、バックアップを取るような
設定がされているため、
午前3時になれば、
勝手にバックアップが取られます。
実は、ユーザーの多くが、
初期設定のまま使っているため、
午前3時に、バックアップが集中し、
きちんと、バックアップが取れていなかった
といった不具合の可能性も考えられます。
ですので、デフォルト(初期設定)の、
午前3時のまま使うのは避けて、
例えば、30分や、1時間くらい、
前後にずらすなどの対策が必要です。
また、バックアップを取る時間帯は、
サーバーへの負荷の観点から、
アクセスが少ない時間帯が良いので、
深夜、もしくは、早朝にするのが、
基本とされています。
BackWPUpのインストール
まずは、このプラグインをインストールしましょう。
WordPressの左メニューから、
プラグイン > 新規追加 を選択します。
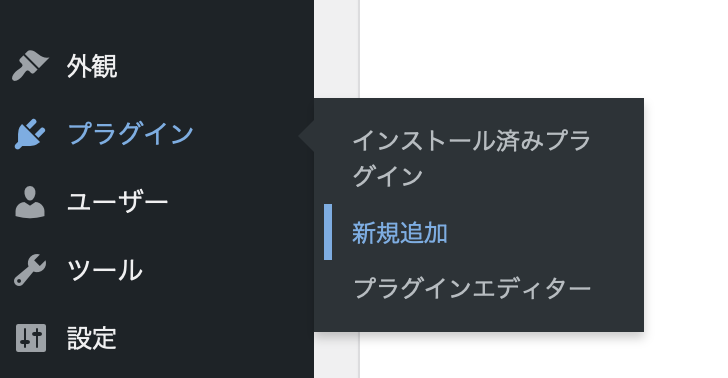
表示されているプラグインは、
各々、違うはずですが、
下記のような画面の検索窓に、
BackWPup
と、入力します。
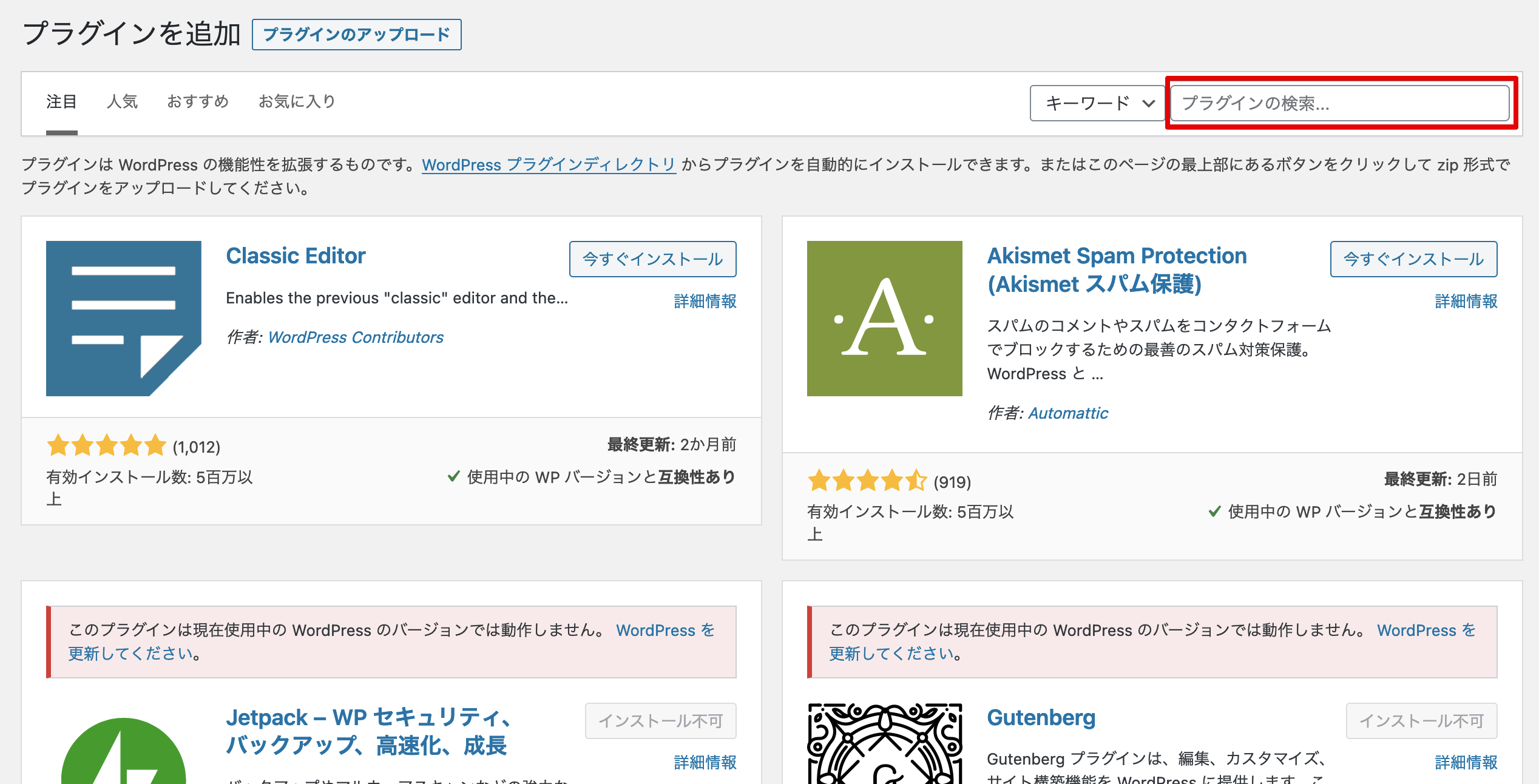
BackWPupが表示されたら
今すぐインストールをクリックします。
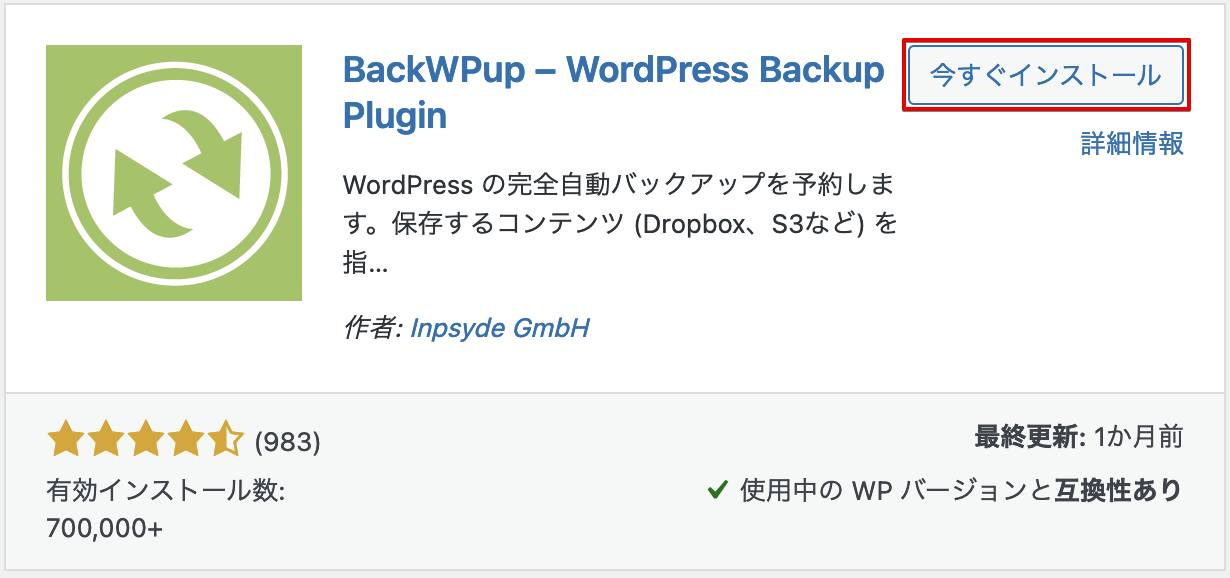
インストールが完了すると、
有効化というボタンに変わるので、
有効化をクリック。
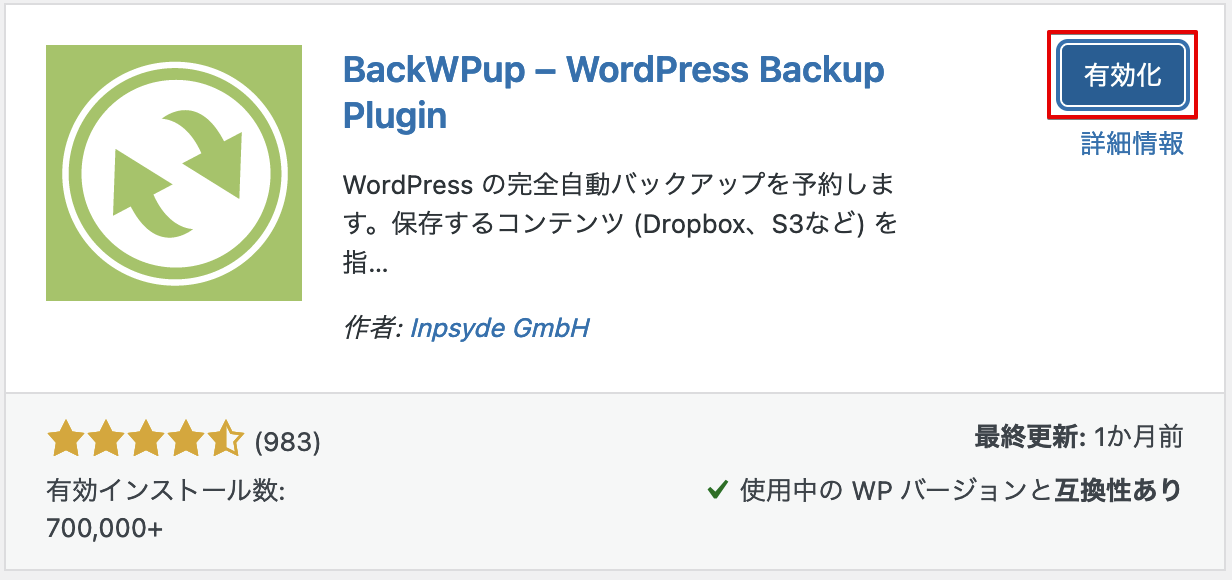
BackWPupの設定
このプラグインの、
インストールと有効化が完了すると、
左メニューに、BackWPupと、
表示されるようになりますので、
BackWPup > 新規ジョブを追加 を選択
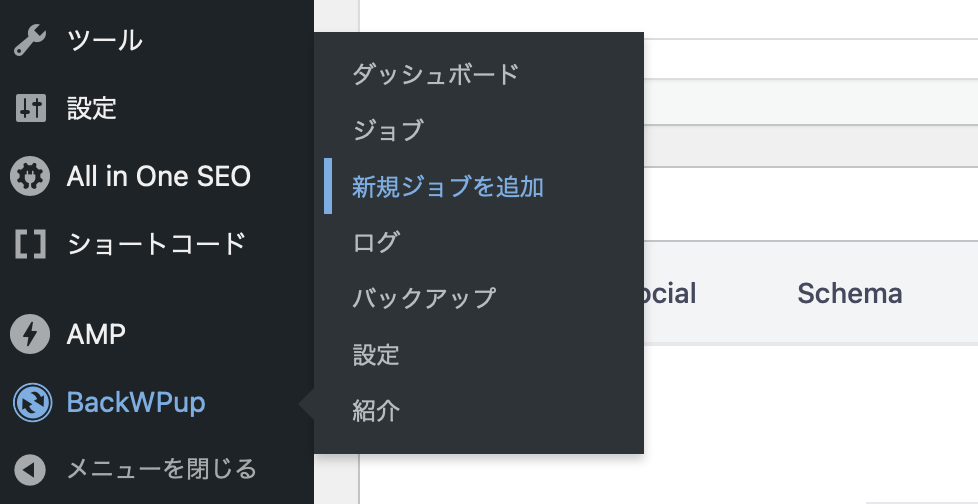
一般タブでの設定は下記の通りです。
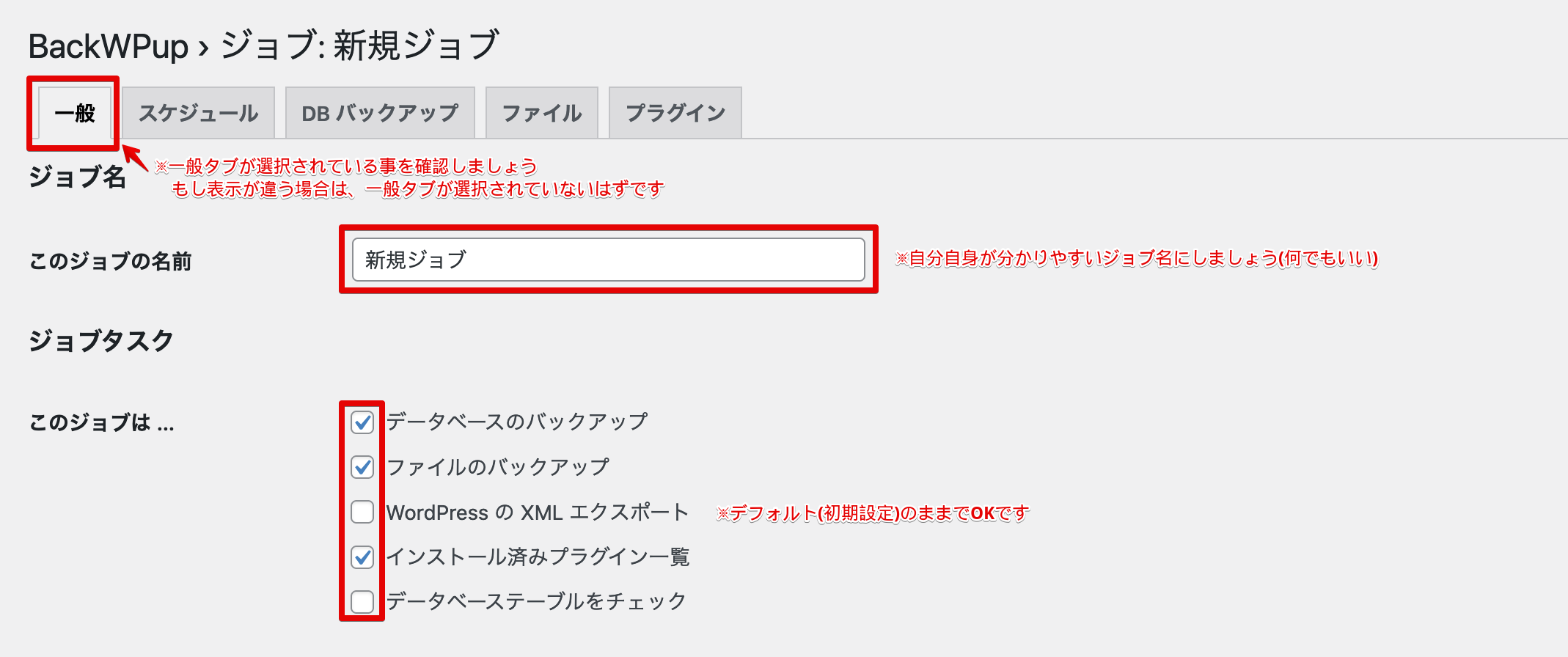
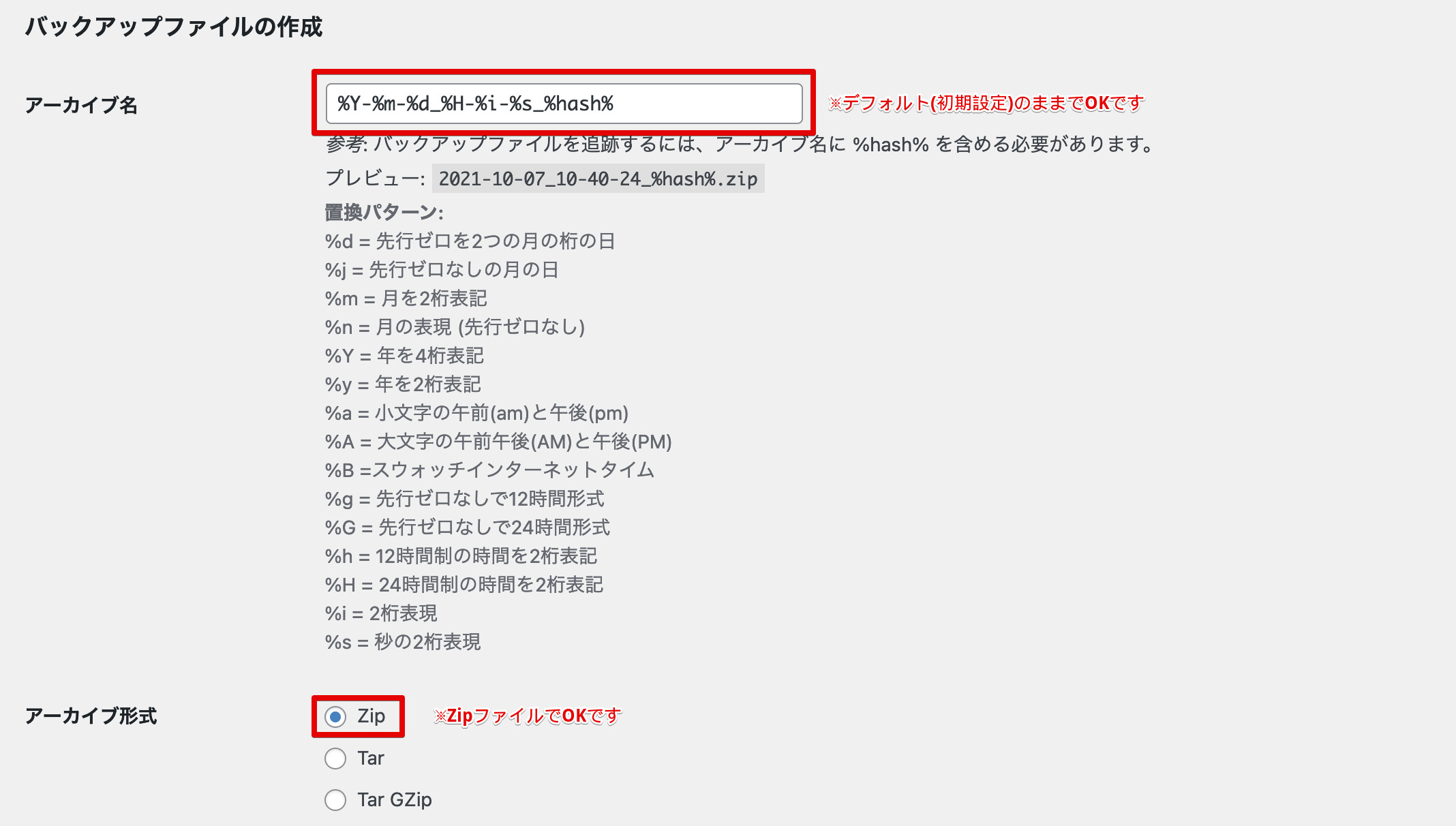
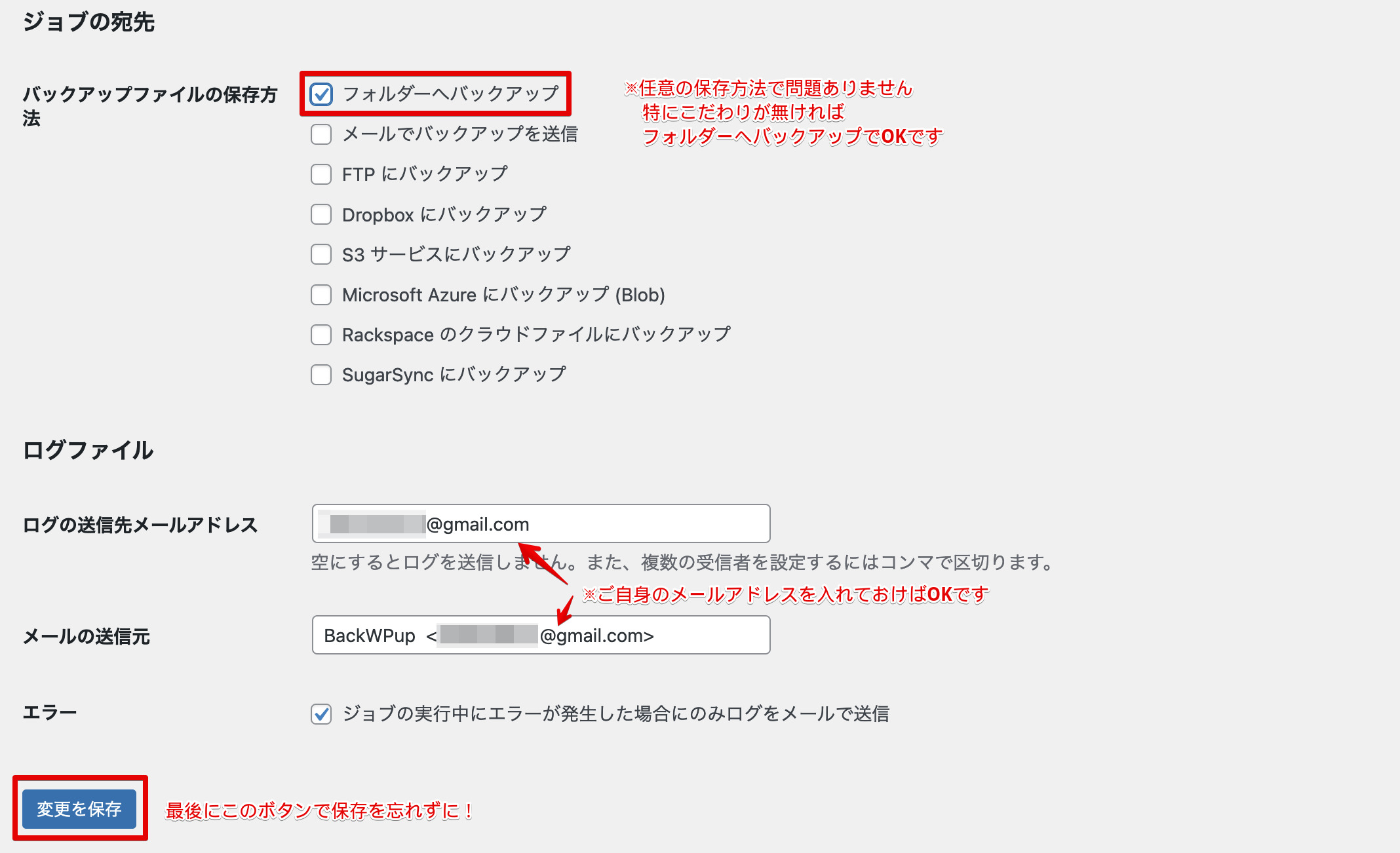
次に、バックアップのスケジュール化ですが、
スケジュールタブを選択します。
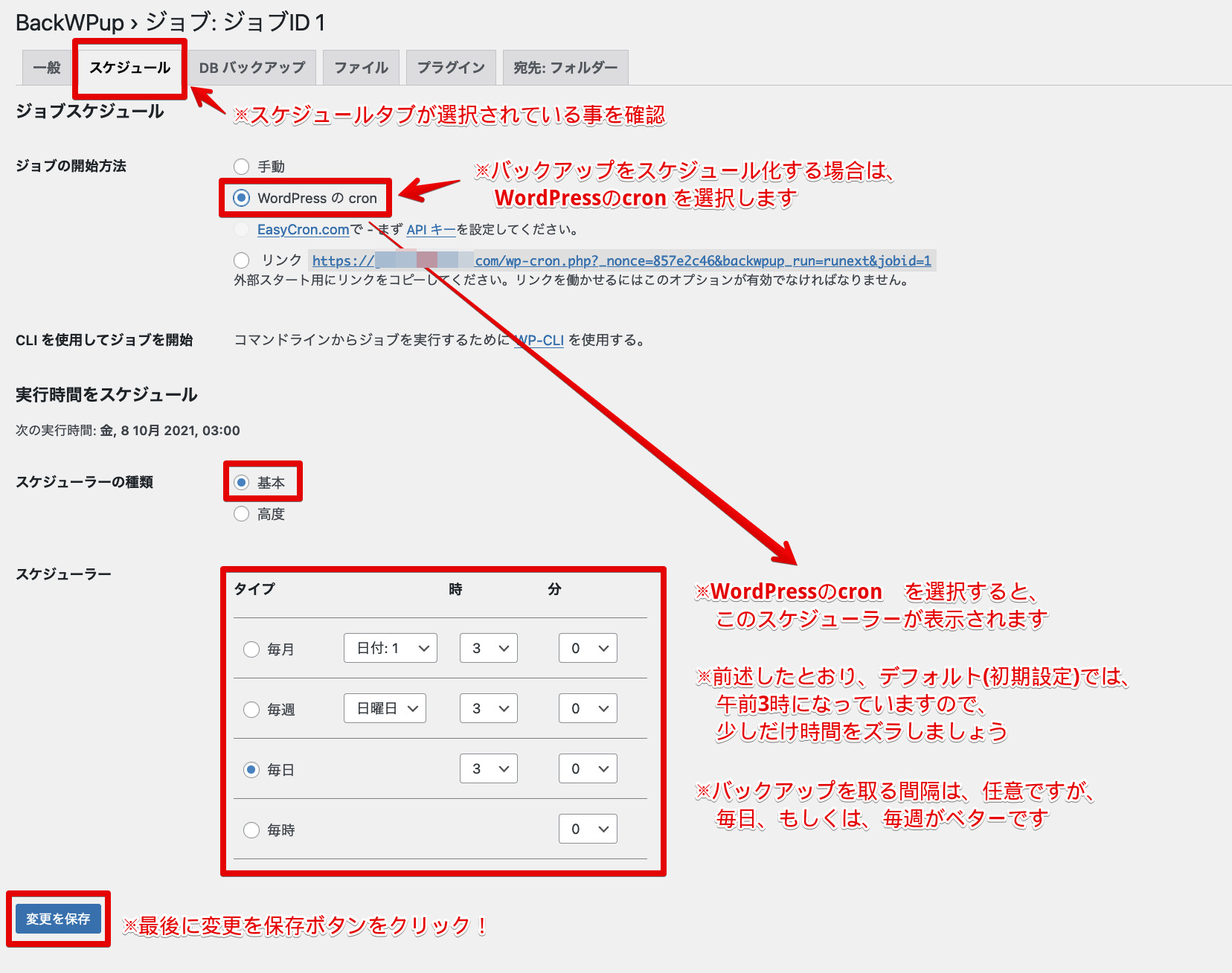
なお、
・DBバックアップ
・ファイル
・プラグイン
・宛先:フォルダー
この4つのタブは、
デフォルト(初期設定)でOKです。
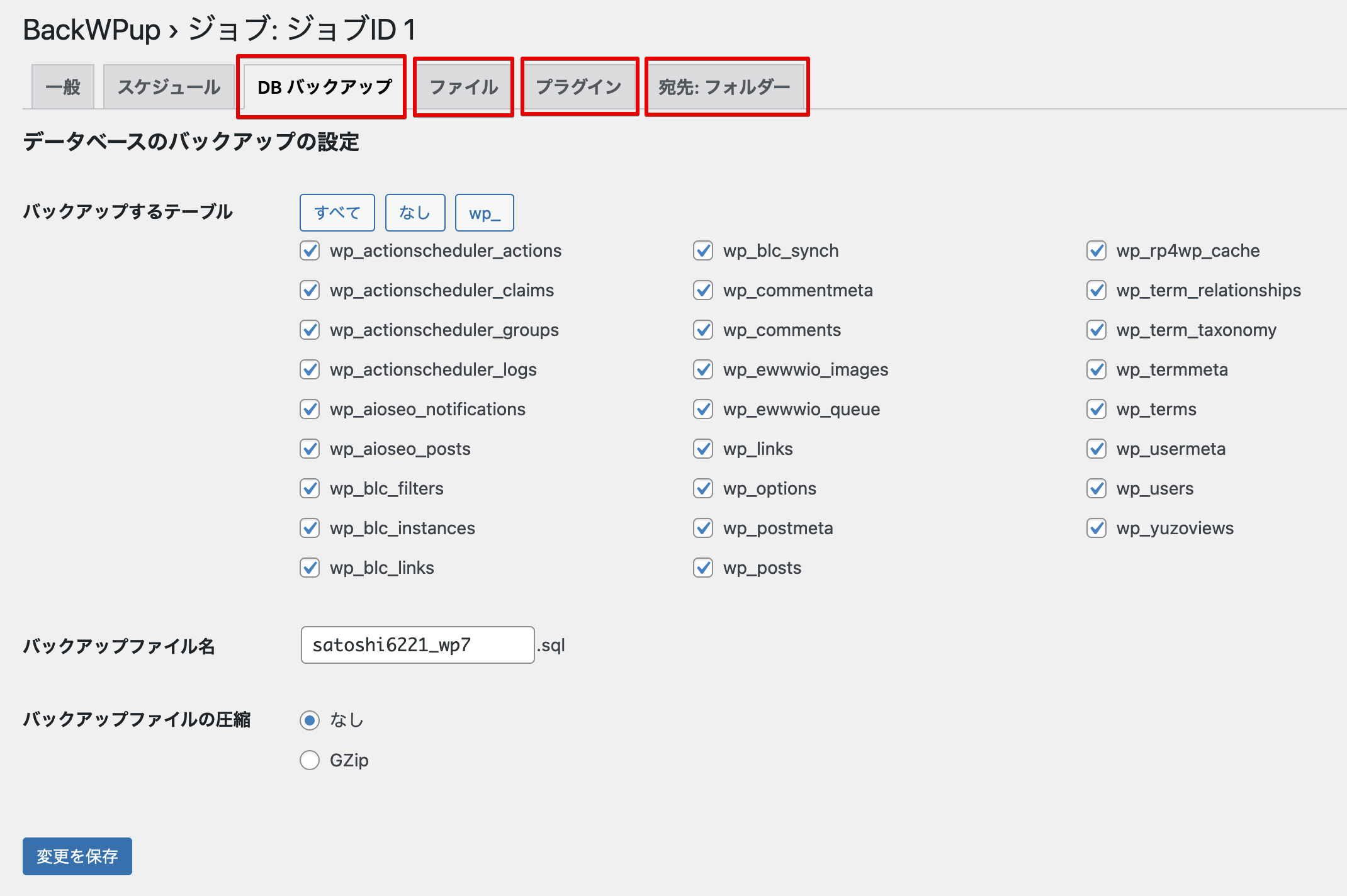
まとめ
上記まで設定が完了すれば、
定期的に(自動で)、
バックアップを取ってくれるので、
安心です。
ミスの無いように、
きちんと設定しておきましょう。








